일러스트레이터에서 작업 도중에 상단에 있던 패널이 안보이거나 왼쪽 툴바가 보이지 않을 때가 있는데요. 여러 가지 상황을 통해 간단하게 해결할 수 있는 방법에 대해 알아보겠습니다.
Worksapce 설명
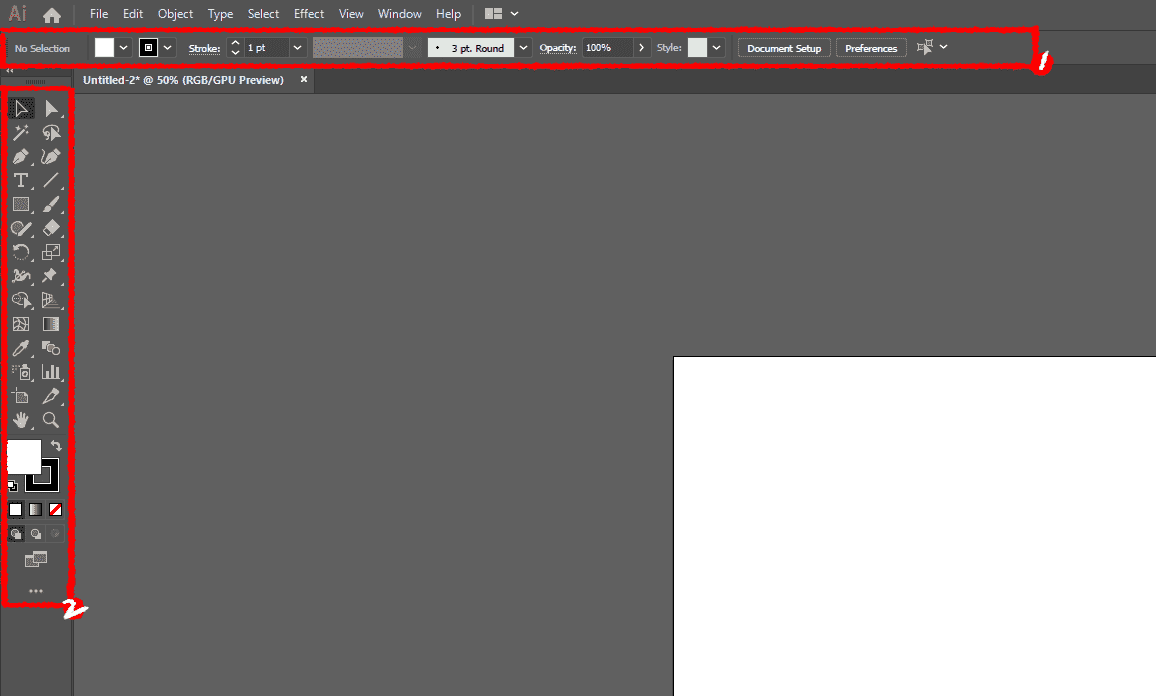
1. 제어 패널 (Control Panel)
먼저 상단에 있는 제어 패널은 작업 중인 툴과 관련해 다양한 옵션을 설정할 수 있는 패널입니다.
2. 도구 모음 (Toolbars)
왼쪽의 툴바는 작업 시 필요한 도구들을 선택할 수 있으며, 도구 아래 삼각형 모양이 있는 도구들은 길게 누르면 숨겨진 다른 도구를 확인할 수 있습니다.
패널이 안 보이는 경우
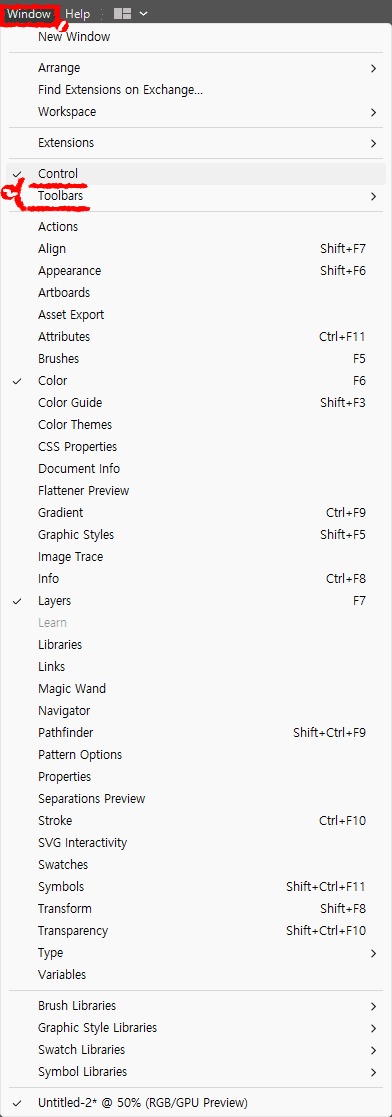
제어 패널이 필요할 경우, 상단 바에서 Window - Control을 클릭합니다.
툴 바가 필요할 경우, 상단 바에서 Window - Toolbars - Advanced / Basic을 클릭합니다.
키보드를 누르다가 안 보이는 경우
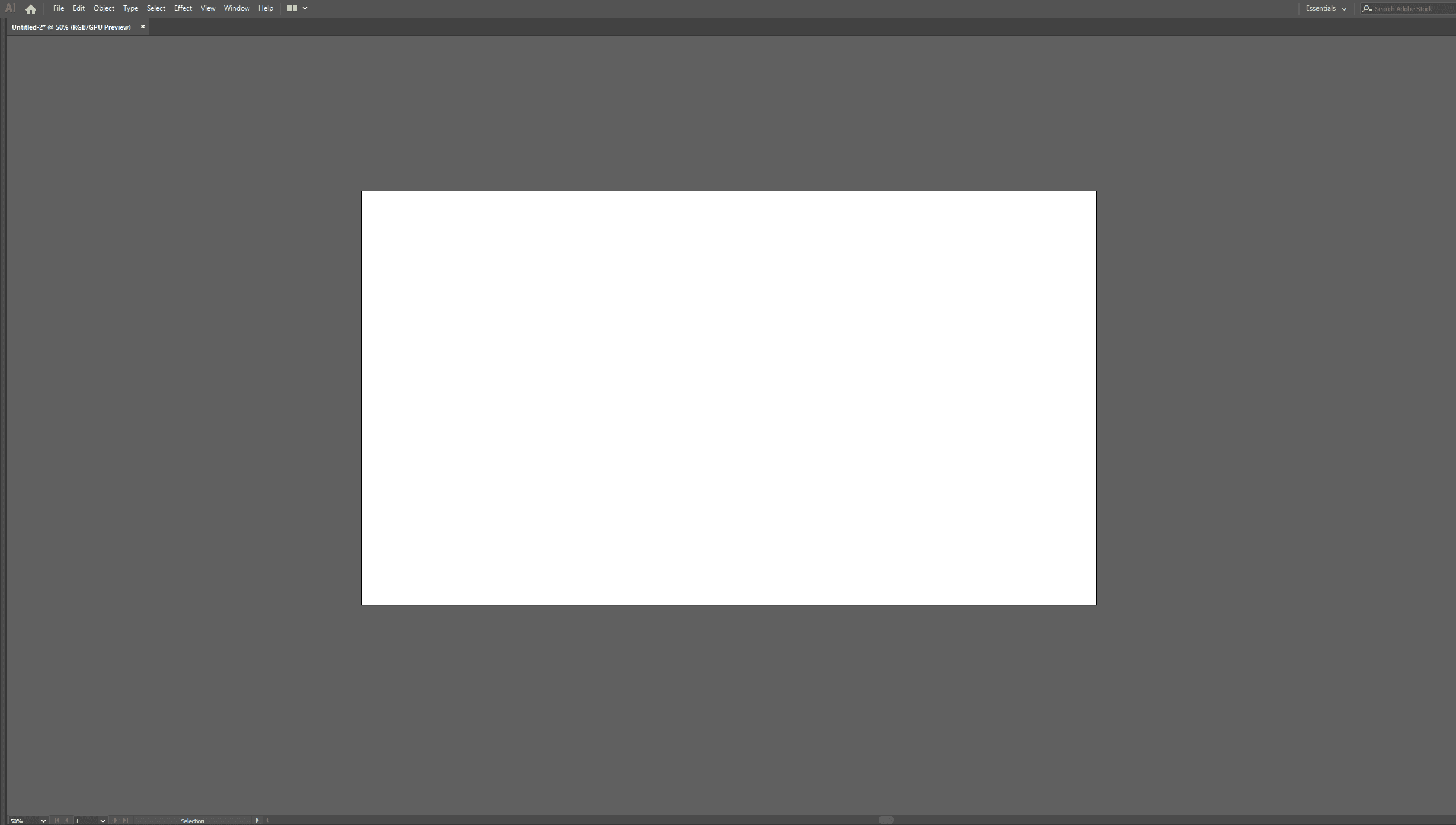
1-1. 모든 패널이 사라졌을 때는 키보드의 'Tab' 키를 눌러주면 다시 원상태로 돌아옵니다.
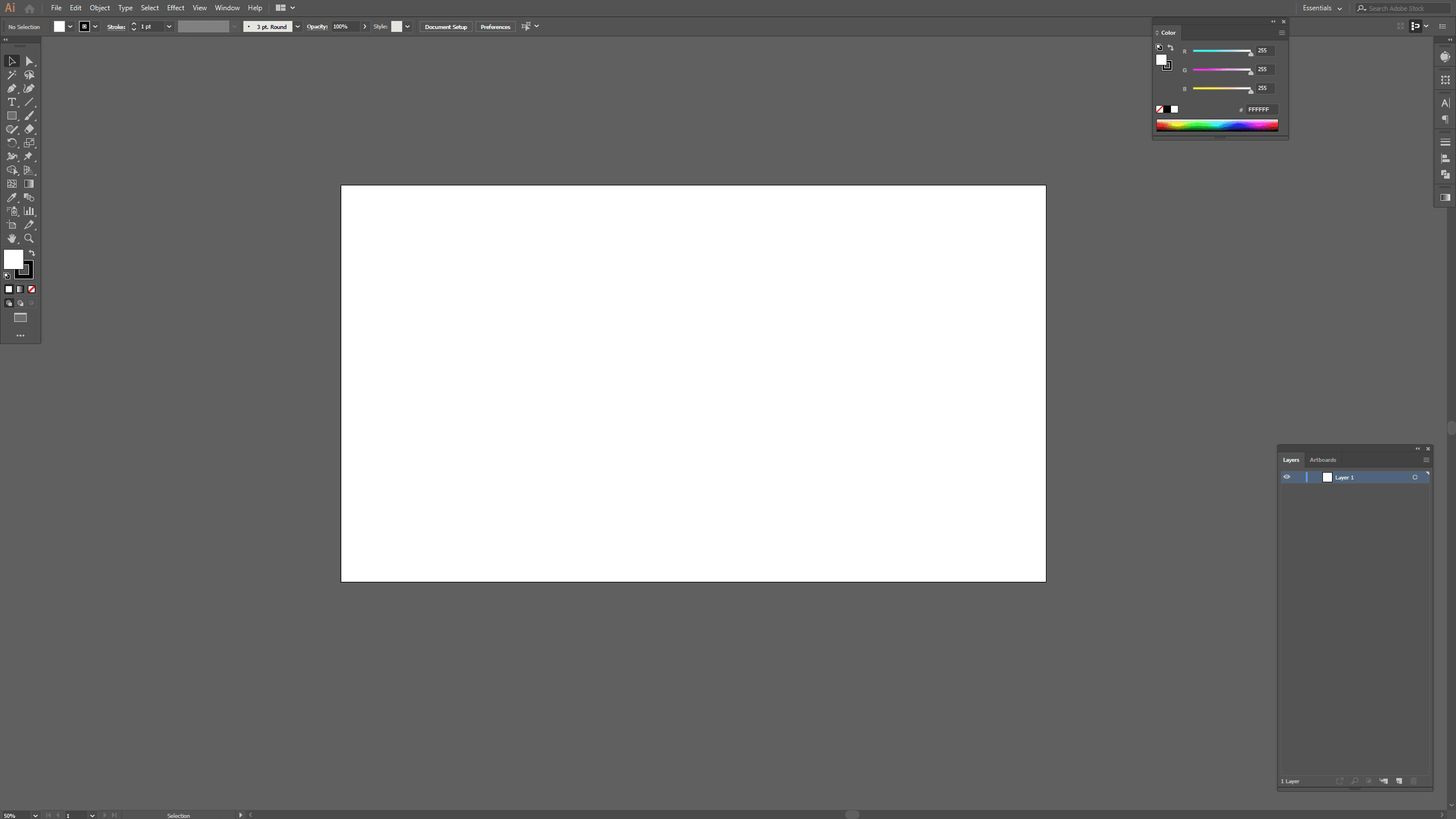
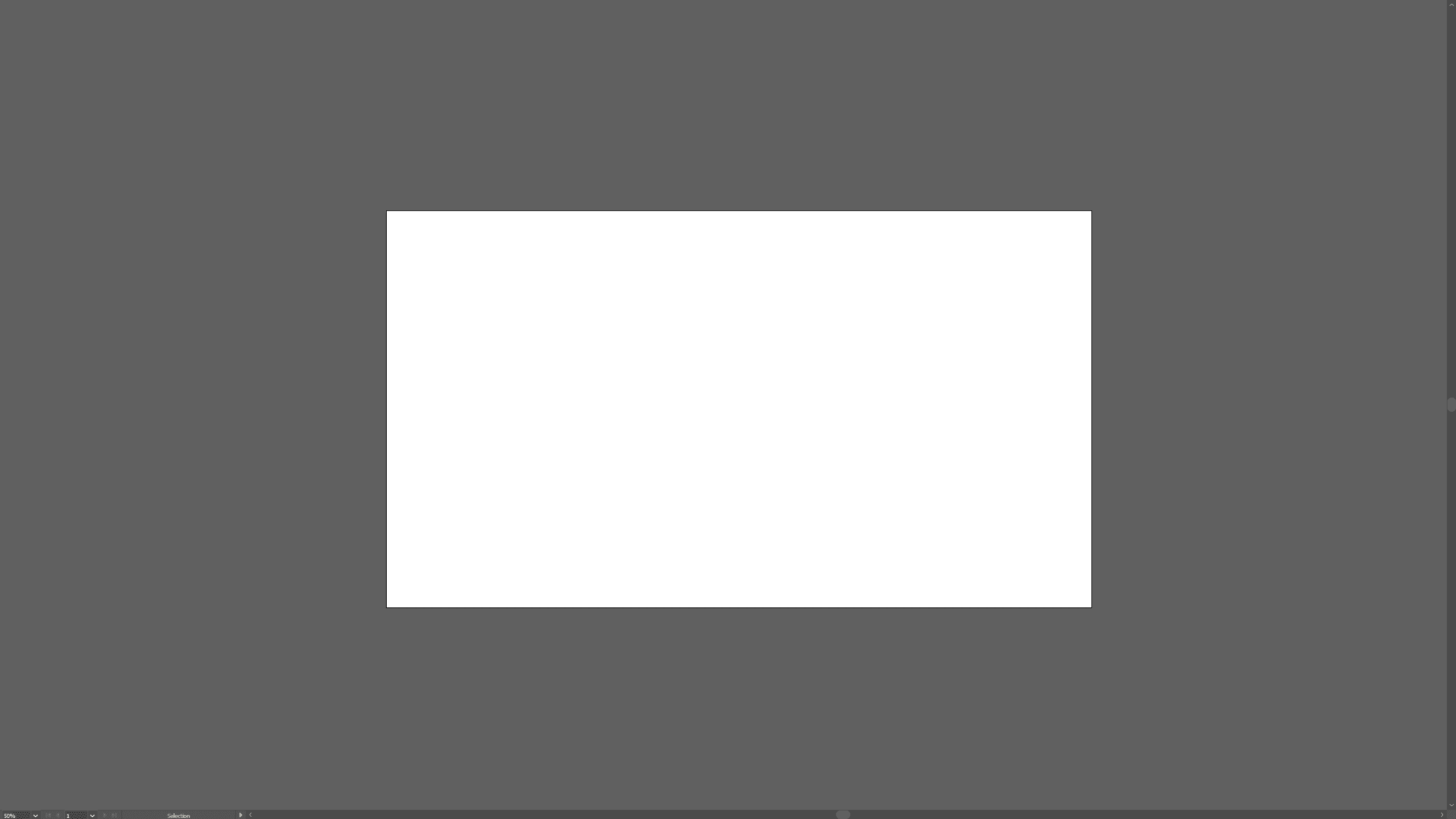
1-2. 패널이 평소와 다른 상태로 보인다면 'F' 키를 눌러줍니다.
'F'키를 한 번 누르면 표준 화면 모드(Nomal Screen mood)가 메뉴 막대가 있는 전체화면 모드(Full screen with menu bar mode)로 변환되면서 패널이 축소되고, 다시 'F'키를 누르면 전체화면 모드(Full screen mood)로 모든 패널이 사라집니다.
다시 되돌리려면 'F' 키를 한 번 더 누르거나 ESC로 종료할 수 있습니다.
함께 보면 좋은 글
'프로그램 > illustrator' 카테고리의 다른 글
| 일러스트레이터 캔버스 사이즈 변경하는 방법 (0) | 2023.11.21 |
|---|---|
| 일러스트레이터 영문 대소문자 변경하는 방법 (0) | 2023.11.18 |
| 일러스트레이터 컬러 한번에 바꾸는 방법 (0) | 2023.09.22 |
| 일러스트레이터 반짝이 별, 네잎클로버 간단하게 만드는 방법 (0) | 2023.01.27 |
| 일러스트레이터 노이즈 질감 만드는 방법 ② (0) | 2022.11.25 |
댓글