프로그램/Photoshop
포토샵 가이드라인 사용하는 다양한 방법
레몬양
2024. 2. 2. 17:53
가이드라인은 인쇄될 때 나타나지 않는 요소로, 이미지나 요소를 정확한 위치에 배치할 수 있도록 도와줍니다. 가이드라인 생성, 제거, 잠금 등 다양하게 활용하는 방법을 알아보겠습니다.
가이드라인 생성
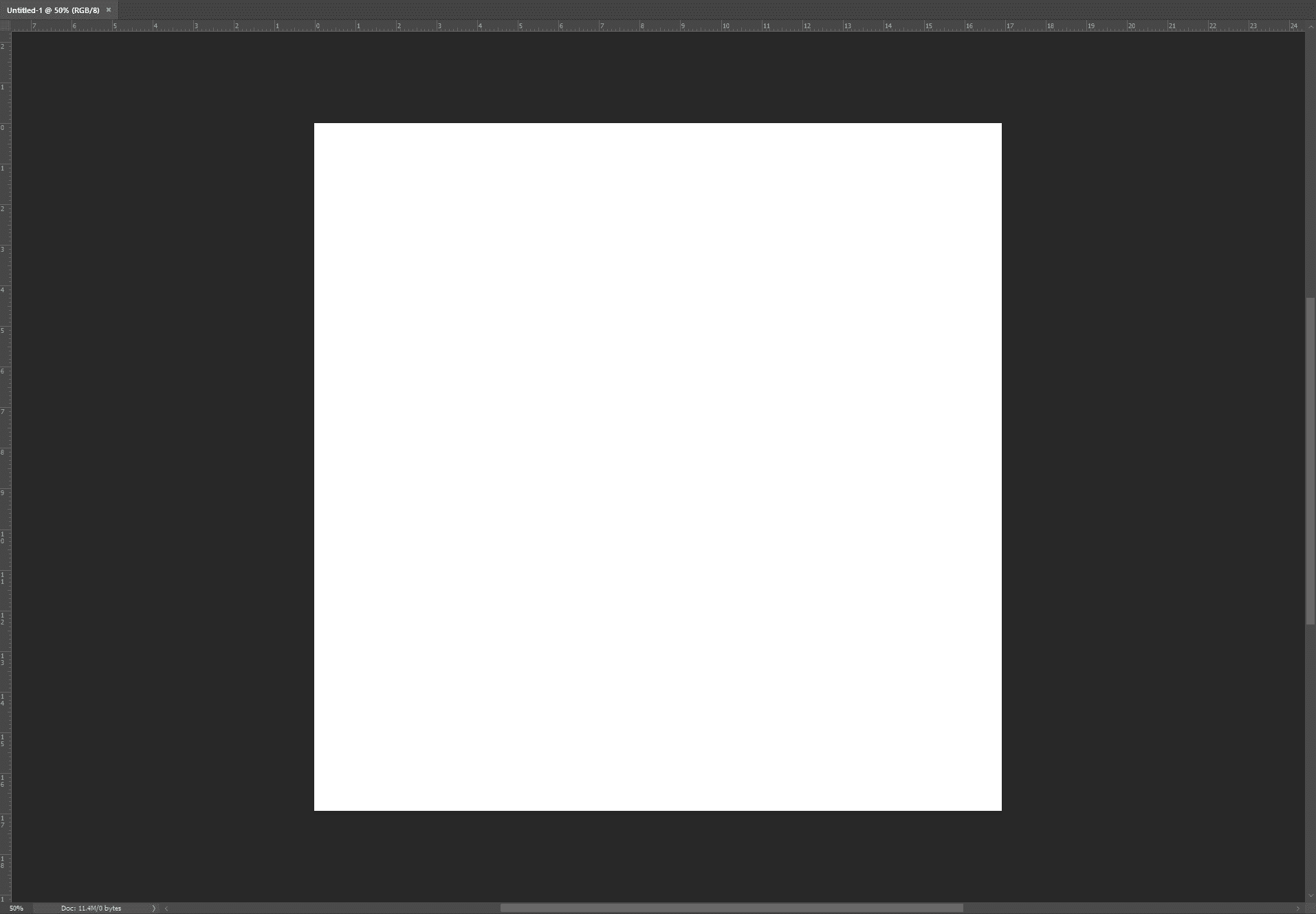
1. Ctrl + R을 누르면 화면의 왼쪽과 위쪽에 눈금자가 생성됩니다.
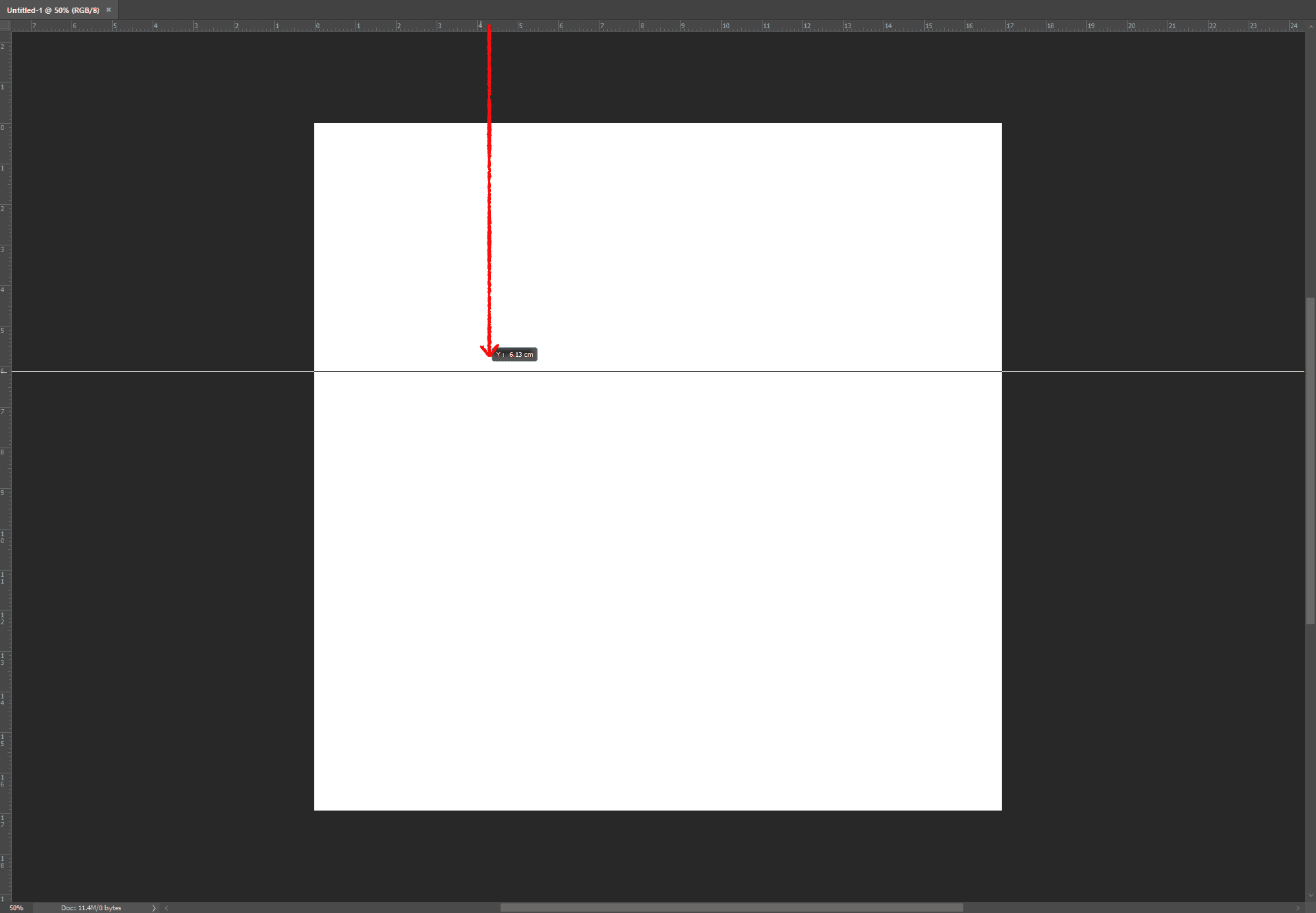
2. 눈금자에서 클릭 + 드래그하면 가이드라인이 생성됩니다. 왼쪽은 세로선, 위쪽은 가로선으로 생성할 수 있습니다.

방향을 변경하고 싶을 때는 가이드라인을 드래그할 때 Alt키를 누르면 수평이나 수직으로 변경됩니다.
- View - Show - Guides (단축키 Ctrl + ;) : 가이드라인 숨기거나 볼 수 있습니다.
- View - Lock Guides (단축키 Alt + Ctrl + ;) : 가이드라인을 움직이지 못하게 잠그거나 풀 수 있습니다.
가이드라인 삭제
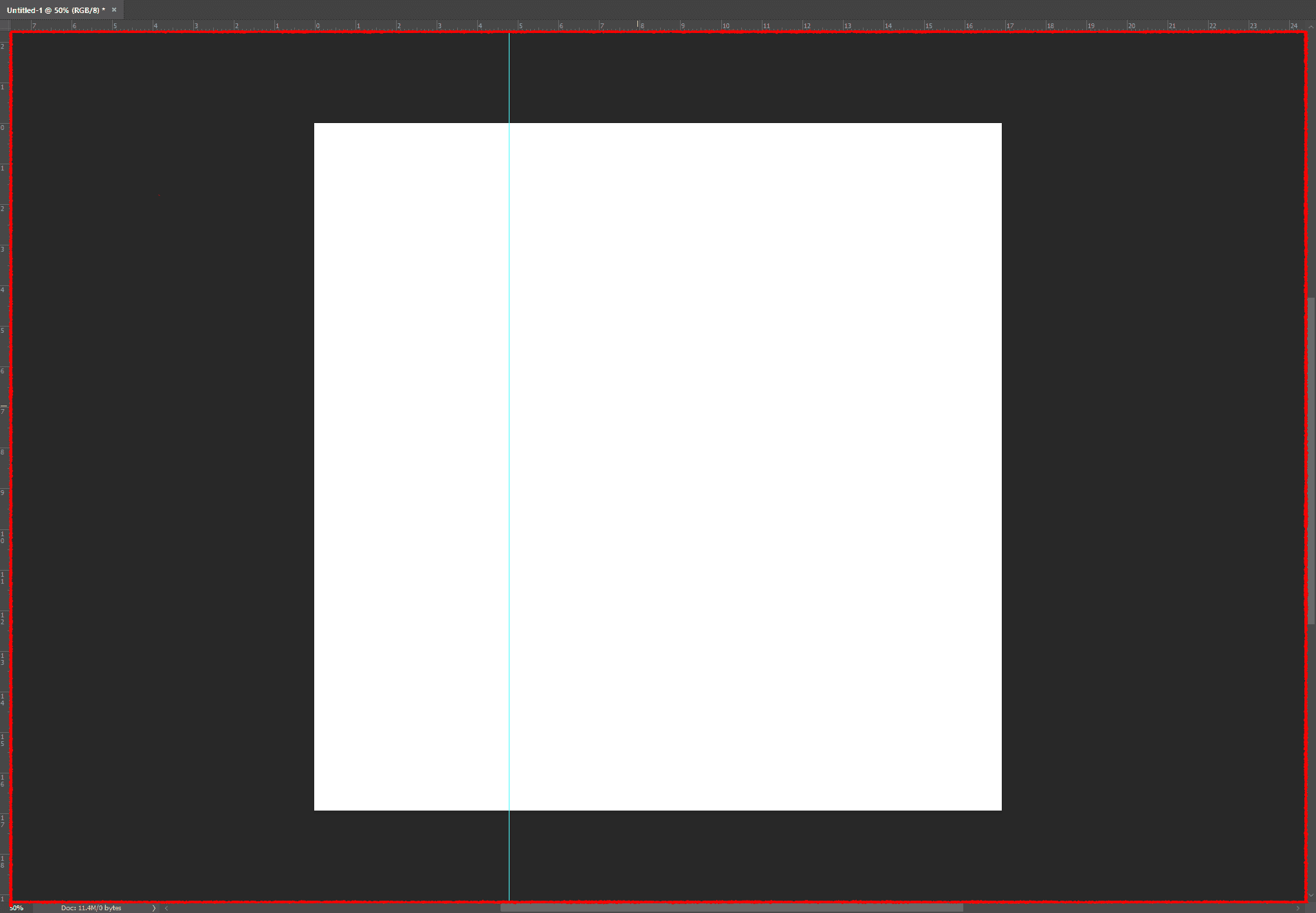
1-1. 없앨 가이드라인을 빨간 영역 밖으로 드래그하면 삭제됩니다.

1-2. 생성된 가이드라인을 모두 지우고 싶으면 View - Clear Guides를 클릭해 주세요.
ㅇㅇㅇ
원하는 영역에 가이드라인 생성하기
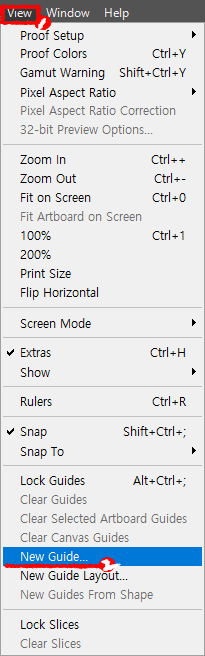
1. 상단 바에서 View - New guide를 클릭해 줍니다.
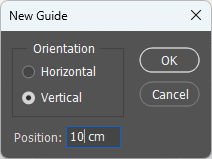
2. 가이드라인을 만들 위치를 설정한 후 OK버튼을 누르면 해당 위치에 생성됩니다.
- Horizontal : 가로
- Vertical : 세로
- Position : 위치 (단위 변경 가능 - pixels, Inch, cm, mm, points, picas, percent)
가이드라인 레이아웃 생성하기
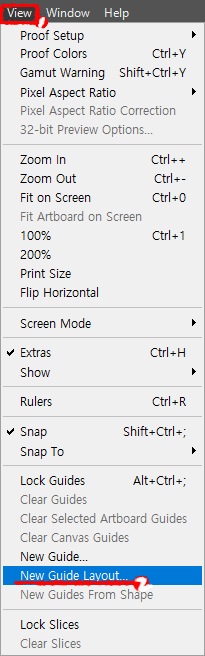
1. 상단 바에서 View - New Guide Layout을 클릭해 주세요.
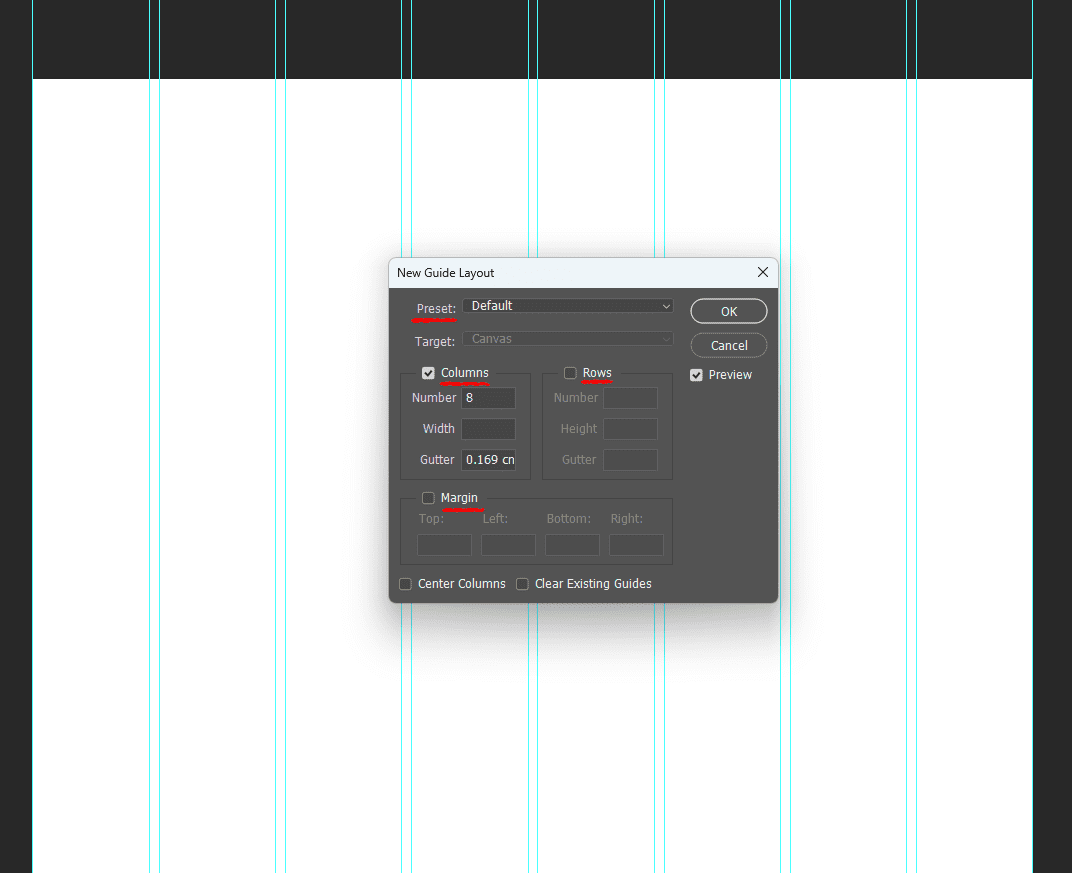
2. 원하는 레이아웃을 설정한 뒤 OK 버튼을 눌러줍니다.
- Preset : 기본 설정 프리셋 확인, 프리셋 저장, 불러오기 기능
- Columns : 세로 열 (Number 세로 열 수, Width 문서 기준으로 왼쪽 기준 동일한 간격, Gutter 세로 열의 간격)
- Rows : 가로 열 (Number 가로 열 수, Width 문서 기준으로 왼쪽 기준 동일한 간격, Gutter 가로 열의 간격)
- Margin : 문서 가장자리 주위의 여백 추가 (양수일 경우 캔버스 안으로, 음수일 경우 캔버스 밖으로 생성)
- Center Columns : Width를 입력한 후, 중앙에서부터 간격을 유지
- Clear Existing Guides : 기존 가이드라인 지우기 (현재 가이드만 유지)
기타
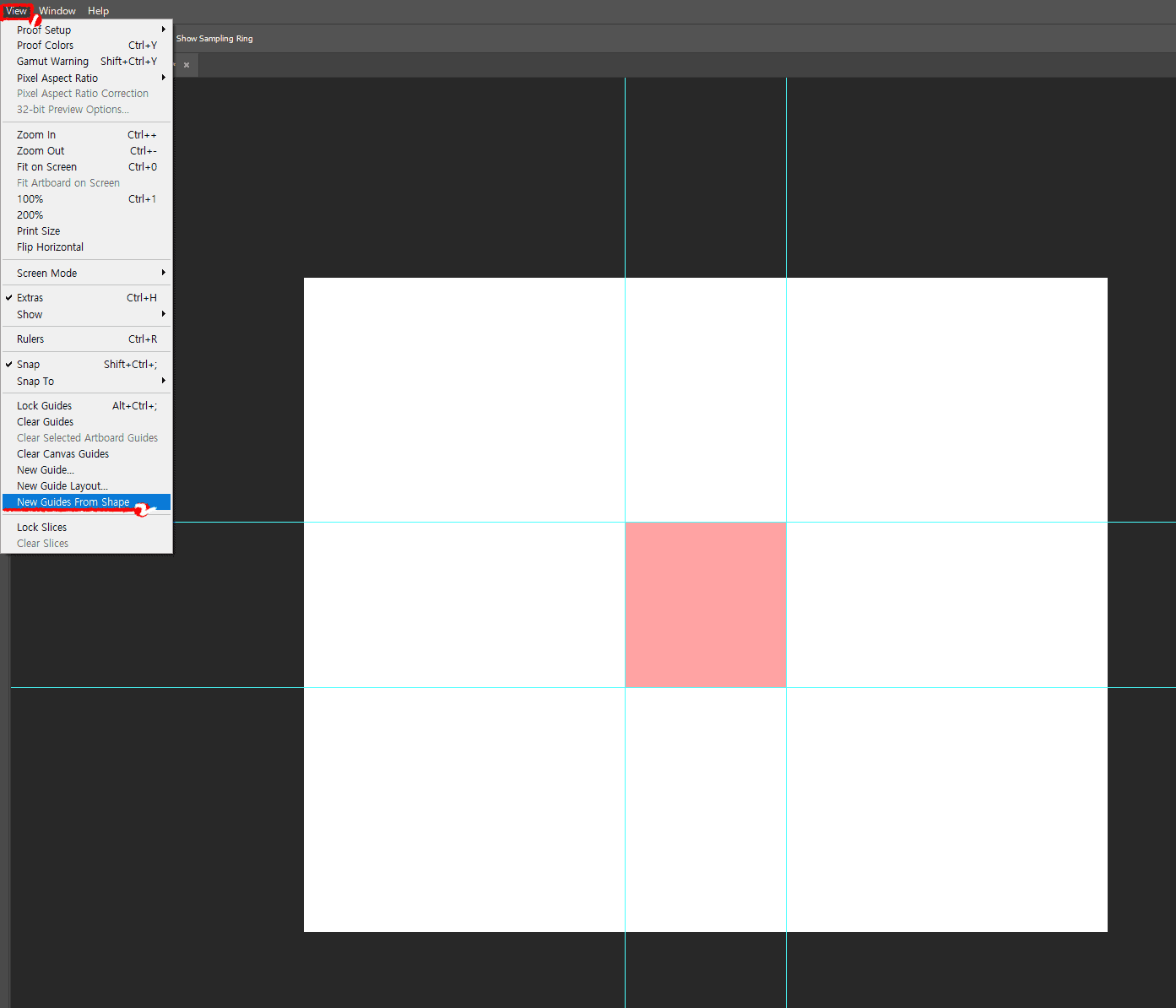
원하는 개체의 크기만큼 가이드라인을 생성하고 싶다면,
해당 개체 레이어 선택 - View - New Guides From Shape를 클릭해 주세요.
함께 보면 좋은 글