포토샵을 사용할 때 많은 작업을 하지 않았는데도 버벅거리는 현상이 나타날 때가 있는데요. 포토샵 자체가 무거운 편이라 램이 낮으면 이런 현상을 자주 느끼게 됩니다. 설정을 통해 작업 성능을 향상하는 방법을 알아보겠습니다.
캐시 삭제
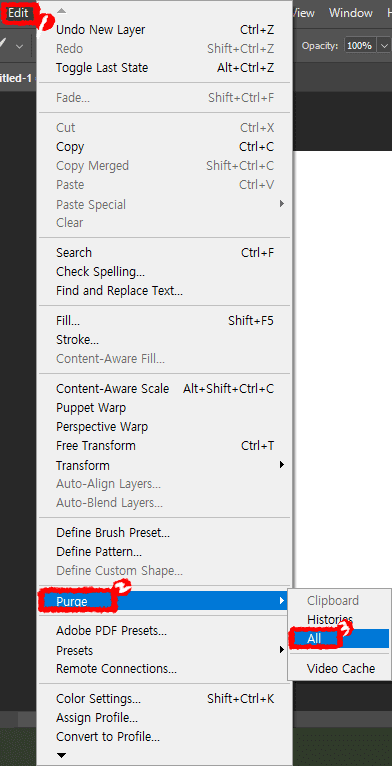
상단 바에서 Edit - Purge - All을 클릭해서 캐시를 삭제해 줍니다. Purge는 작업하다 쌓인 Undo, 클립보드, 히스토리를 삭제하기 때문에 중요한 작업 중이라면 신중히 결정해 주세요.
Preference 설정
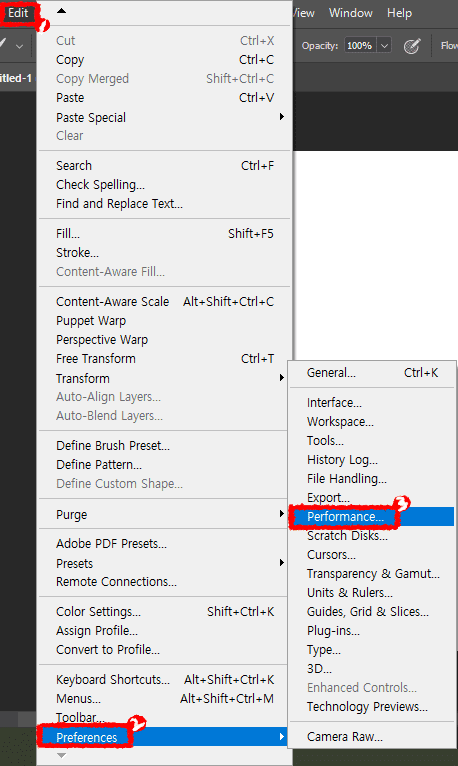
1. 상단 바에서 Edit - Preferences - Performance를 클릭해 줍니다.
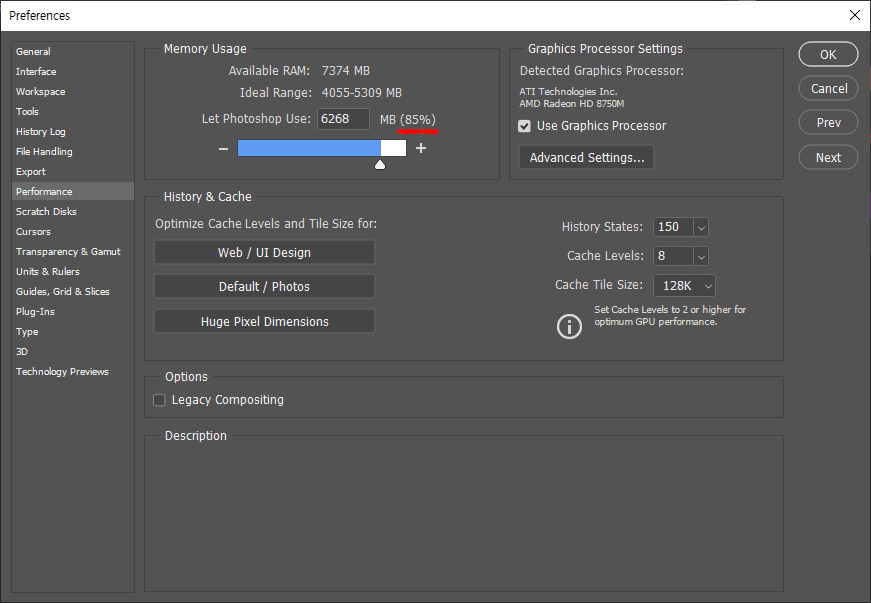
2. 왼쪽 상단의 메모리 할당량을 70 ~ 85% 사이로 지정해 주세요.
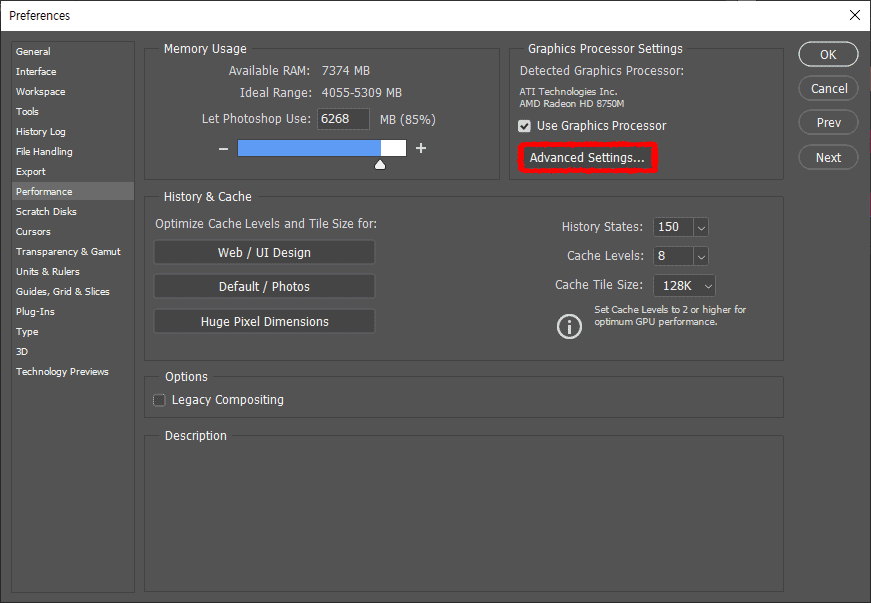
3. 다음으로 오른쪽 상단에 있는 그래픽 프로세서 설정에서 Advanced Settings을 눌러주세요.
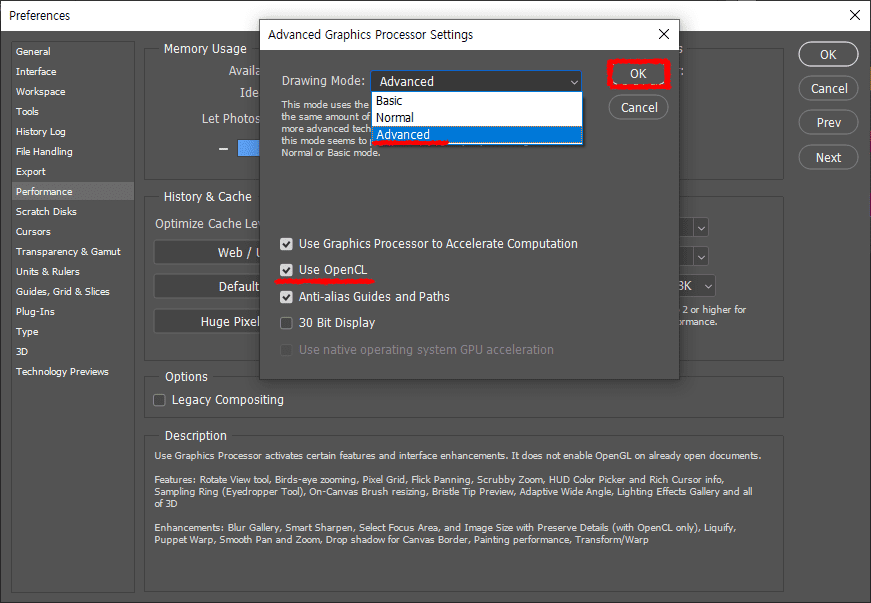
4. Drawing Mode를 Advanced으로 선택하고 아래의 Use OpenCL을 체크한 후 OK 버튼을 누릅니다.
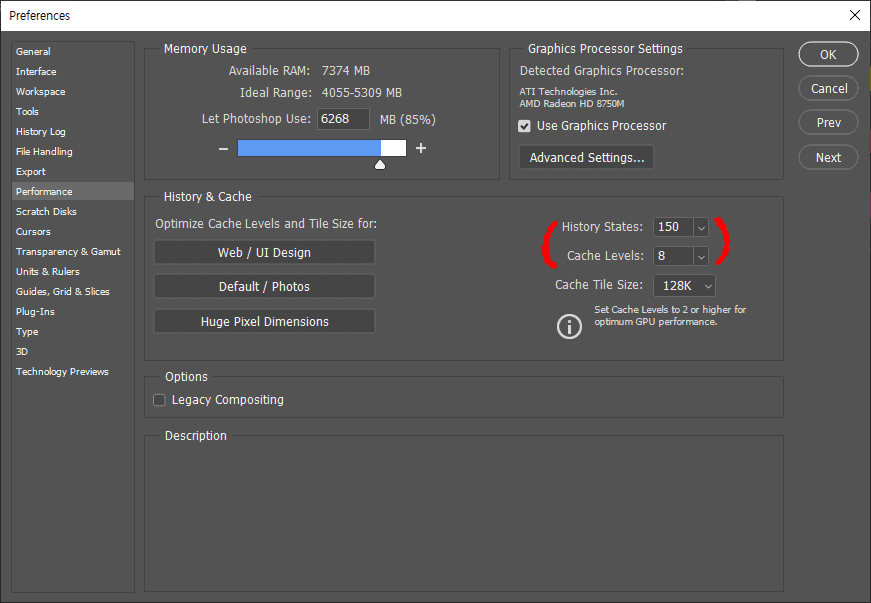
5. 다음은 아래에 있는 Cache Levels을 4이상으로 높여줍니다. History States는 Undo 기능을 많이 사용하는 분들은 최대 300까지 늘리는걸 추천 드립니다. 다만, 램이 부족한 경우에는 기본 설정으로 사용하시길 권장드립니다.
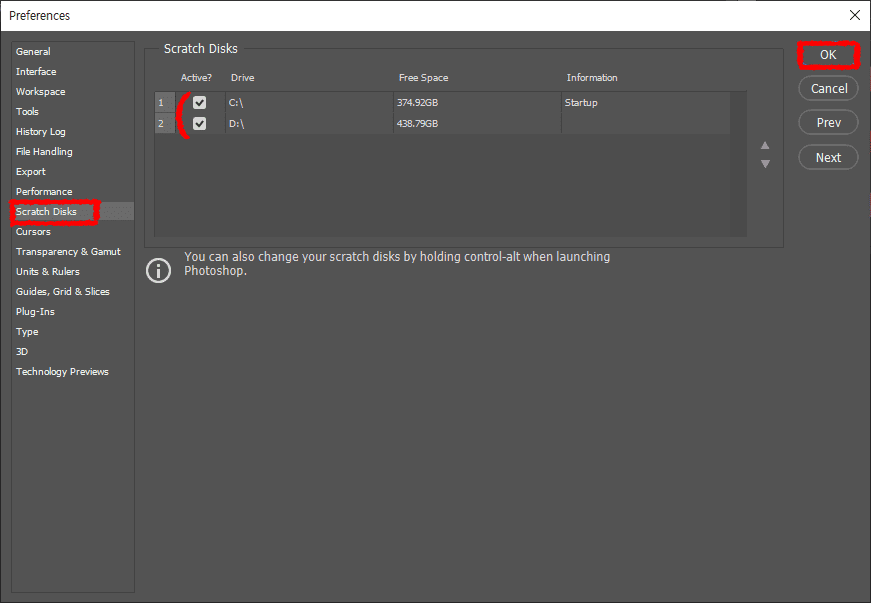
6. 왼쪽 메뉴의 Scratch Disks를 클릭한 후 빠르고 넉넉한 공간의 하드디스크를 선택하는걸 추천드리고 대용량 이미지 작업을 하시는 분들은 보유한 하드디스크를 많이 선택해 안전성을 높이세요.
함께 보면 좋은 글
'프로그램 > Photoshop' 카테고리의 다른 글
| 포토샵 PNG Interlaced란 무엇일까? (0) | 2023.04.24 |
|---|---|
| 포토샵 레이어별 이미지 저장하는 방법 (0) | 2023.04.23 |
| [그림 Tip] 포토샵 고정된 화면 움직이는 방법 (0) | 2023.03.01 |
| 포토샵 브러시 모양, 크기가 안 보일 때 해결하는 방법 (0) | 2023.02.09 |
| 포토샵 툴바 사라졌을 때 복구하는 방법 (0) | 2023.02.08 |
댓글